Climate4life.info - Tutorial membuat isohyet atau peta kontur curah hujan menggunakan Quantum GIS.
Apa itu Quantum GIS
Quantum GIS atau QGIS adalah aplikasi pengolah data spasial atau sistem informasi geospasial lintas platform yang bersifat open source dan cukup user friendly. Karenanya, untuk menggunakan QGIS tidak memerlukan lisensi apapun.
Fungsi yang ada pada QGIS hampir sama dengan aplikasi ArcGIS karena memang keduanya dirancang untuk membuat peta serta mengelola data keruangan. Bedanya tentu saja untuk menggunakan ArcGIS kita harus membayar lisensinya.
QGIS dapat kita jalankan pada sistem operasi seperti Linux, Mac OS, Windows dan Android, serta mendukung banyak format dan fungsi dalam pengolahan data vektor, raster, dan database. QGIS juga memiliki kemampuan untuk bekerja sama dengan perangkat lunak berbayar terkait.
Keunggulan QGIS
Beberapa keunggulan yang kita dapat dengan menggunakan QGIS antara lain:
- Gratis. Kita tidak perlu mengeluarkan biaya sejak mendownload hingga pemakaiannya termasuk menambah plugin yang kita butuhkan.
- Open source. Dengan ini, kita bebas menggunakan, memodifikasi dan membagikan tanpa khawatir melanggar hak cipta atau terkena delik pembajakan. Ini pula yang menjadikan QGIS dapat berkembang dengan cepat karena dukungan komunitas yang saling berbagi dan berkontribusi untuk meningkatkan fungsinya.
- Antarmuka yang ramah. Memberi kemudahan bagi pengguna untuk melakukan pembuatan peta, mengeksplorasi data spasial secara interaktif dengan memanfaatkan beraneka tools seperti overview panel, spatial bookmarks, vector diagram overlay and layering.
QGIS banyak dimanfaatkan pada berbagai bidang seperti pemetaan potensi pertanian, sebaran polutan, jaringan hidrologi dan topografi. Dalam bidang cuaca dan iklim, QGIS dimanfaatkan untuk pembuatan kontur suhu, angin, curah hujan dan lainnya.
Membuat Isohyet dengan QGIS
Isohyet adalah sebuah peta berisi garis-garis yang menghubungkan titik-titik yang miliki curah hujan yang sama pada satu periode yang sama. Metode ini dapat membantu untuk menduga besaran sebaran hujan dalam satu wilayah di antara beberapa titik pengamatan atau stasiun hujan.
Isohyet dapat dilengkapi dengan peta topografi guna meningkatkan akurasinya, karena curah hujan juga berkaitan dengan ketinggian tempat.
Persiapan
Untuk membuat isohyet atau peta kontur curah hujan yang harus kita miliki tentunya data hujan dilengkapi dengan informasi lintang dan bujur dari titik pengamatannya. Yang kedua, tentunya aplikasi QGIS itu sendiri.
Untuk menginstal QGIS, cukup mengunduhnya dari laman https://download.qgis.org/en/site/. Untuk sistem operasi windows, versi terbaru adalah 3.24.1, dengan tampilan seperti ini.
 |
| Tampilan awal aplikasi QGIS |
Data curah hujan kita susun menggunakan ms. excel ataupun text delimited seperti berikut ini. Tentu saja kolom-kolom pada data curah hujan dapat kita lengkap misalnya dengan nama pos hujan, alamat pos hujan seperti desa, kecamatan, kabupaten dan provinsi hingga properti lainya.
 |
| Contoh data yang akan diolah membuat isohyet dengan QGIS, X=bujur, Y=lintang dan Z=curah hujan |
Bahan lainnya yang perlu disiapkan dalam mengolah peta curah hujan dengan QGIS tentu saja peta dasar berbentuk file shp. File ini dapat diunduh dari laman https://tanahair.indonesia.go.id/portal-web.
Pada tutorial ini, kita akan membuat isohyet pada wilayah Sumatera Selatan menggunakan curah hujan hasil grid CHIRPS* BMKG. Data CHIRPS* adalah data hujan berbasis satelit yg disebut CHIRP yang kemudian di blending dengan data curah hujan observasi dari seluruh jaringan BMKG.
Pertama - menampilkan peta dasar
Buka aplikasi QGIS, tampilkan file shp peta dasar Sumatera Selatan dengan langkah-langkah:klik Layer > Add Layer > Add Vektor Layer seperti ini.
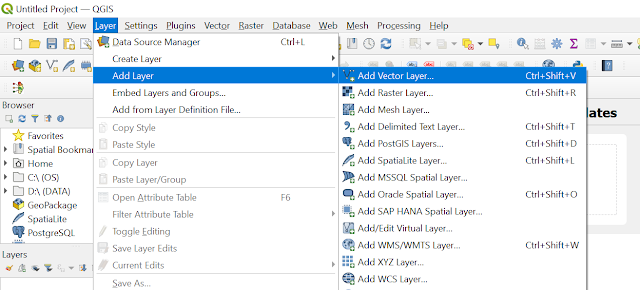 |
| Langkah memanggil peta dasar shp |
Akan tampil jendela untuk mencari file dimaksud. Pada menu Source kotak Vektor Dataset(s) klik tanda titik tiga untuk mencari file peta dasar yang diinginkan.
 |
| Jendela mencari file shp peta dasar |
Selanjutnya klik add, hasilnya akan seperti ini.
 |
| Shp peta dasar Sumatera Selatan QGIS |
Kedua - menampilkan data curah hujan
Caranya, klik Layer > Add Layer > Add Delimited Text Layer seperti pada gambar ini.
 |
| Langkah memulai memanggil file data curah hujan |
Maka akan terbuka jendela untuk mencari file yang berisi data curah hujan dimaksud. Pada kotak File name, klik titik tiga untuk mencari file tersebut.
 |
| Pengaturan untuk menampilkan data hujan |
X field diisi dengan kolom yang berisi informasi bujur lokasi dan Y field berisi kolom data lintang lokasi. Jika pengaturan properti benar, maka akan tampil seperti pada kotak Sample Data. Selanjutnya klik add.
Jika berhasil, maka akan tampil titik-titik yang mencerminkan lokasi grid yang berisi data curah hujannya masing-masing, seperti ini.
 |
| Sebaran titik atau pos atau juga grid yang berisi data curah hujan. |
Ketiga - Membuat Isohyet
Langkah selanjutnya untuk membuat isohyet pada aplikasi pengolah sistem informasi geospasial QGIS ini yaitu:
Pada Processing Toolbox pilih/cari Interpolation > IDW Interpolation seperti pada gambar berikut.
 |
| Menjalankan menu interpolasi IDW |
Akan muncul jendela untuk pengaturan selanjutnya, dan sesuaikan parameter seperti ini.
 |
| Pengaturan properti |
Pengaturan properti:
- Vektor layer: pilih layer yang berisi data curah hujan
- Vektor layer: pilih layer yang berisi data curah hujan
- Interpolation attributte: pilih kolom yang berisi data curah hujan
- Type atribut : Points
- Row : isi dengan 300
- Extent: pilih Use Current Maps Canvas Extent, nilai row otomatis akan berubah
klik Run, maka hasilnya akan terbentuk sebuah kotak yang berisi interpolasi data hujan seperti gambar di bawah ini.
 |
| Hasil interpolasi IDW pada QGIS |
Sampai di sini kita sudah bisa membuat interpolasi. Namun, seperti terlihat pada gambar di atas, hasil interpolasi "meluber" melewati peta batas Sumatera Selatan.
Keempat - memotong canvas interpolasi ke dalam peta dasar
Untuk memotong hasil interpolasi agar sesuai dengan batas wilayah pada peta dasar, langkahnya sebagai berikut.
Klik Raster > Extraction > Clip Raster by Mask Layer. Seperti ini.
 |
| Langkah memotong hasil interpolasi |
Pada jendela yang muncul, atur propertinya seperti pada gambar ini.
 |
| Pengaturan parameter pada menu raster interpolasi |
Klik Run, maka hasilnya akan seperti ini.
 |
| Hasil raster interpolasi terhadap peta dasar |
Kelima - kustomisasi isohyet
Pada gambar di atas, proses pembuatan isohyet sebenarnya sudah selesai. Namun, kita perlu mempercantik tampilannya dengan mengatur warna isohyet.
Caranya, pada layer "Clipped (mask)" klik kanan pilih properties, kemudian pilih symbology. Tampilannya begini.
 |
| Pengaturan warnya isohyet pada QGIS |
Beberapa pilihan pengaturan:
- Render type: pilih Singleband pseudocolor;
- Band: otomatis;
- Min dan Max: bisa kita biarkan atau juga disesuaikan dengan interval yang diinginkan;
- Interpolatian: biarkan dengan linear;
- Color ramp: dapat dipilih berdasarkan pilihan yang ada atau juga dikustomisasi sesuai keinginan.
Klik Ok, hasilnya akan terlihat pada gambar berikut.
 |
| Hasil pengaturan warna kontur peta hujan QGIS |
Pengaturan Lanjutan
Mengkustom batas kontur
Langkah-langkanya, klik > Raster > Extraction > Contour, seperti tersaji pada gambar di bawah ini.
 |
| Mengatur kontur peta hujan QGIS |
Akan muncul jendela menu yang dapat kita gunakan untuk mengatur warna garis, ketebalan garis dan juga jenis garis. Seperti ini.
 |
| Pengaturan garis batas kontur |
Klik Ok, maka hasilnya akan seperti peta isohyet pada QGIS ini.
 |
| Tampilan garis kontur peta hujan |
Menampilkan label kontur
Selanjutnya, masing-masing garus kontur yang muncu seperti di atas, dapat kita lengkapi dengan label dari nilai curah hujannya,
Langkahnya, klik kanan pada layer Countur, kemudian pada jendela yang muncul pilih show label.
 |
| Cara menampilkan label garis kontur isohyet QGIS |
Maka hasilnya akan nampak sebagaimana pada gambar di bawah ini. Masing-masing garis kontur akan terlabeli oleh nilai dari garis itu sendiri dalam hal ini curah hujan.
 |
| Hasil akhir peta isohyet curah hujan menggunakan Quantum GIs |
Demikian tutorial membuat peta isohyet curah hujan menggunakan aplikasi open source Quantum GIS - QGIS.























0 Comments
Terima kasih atas komentarnya. Mohon tidak meletakkan link hidup yah.